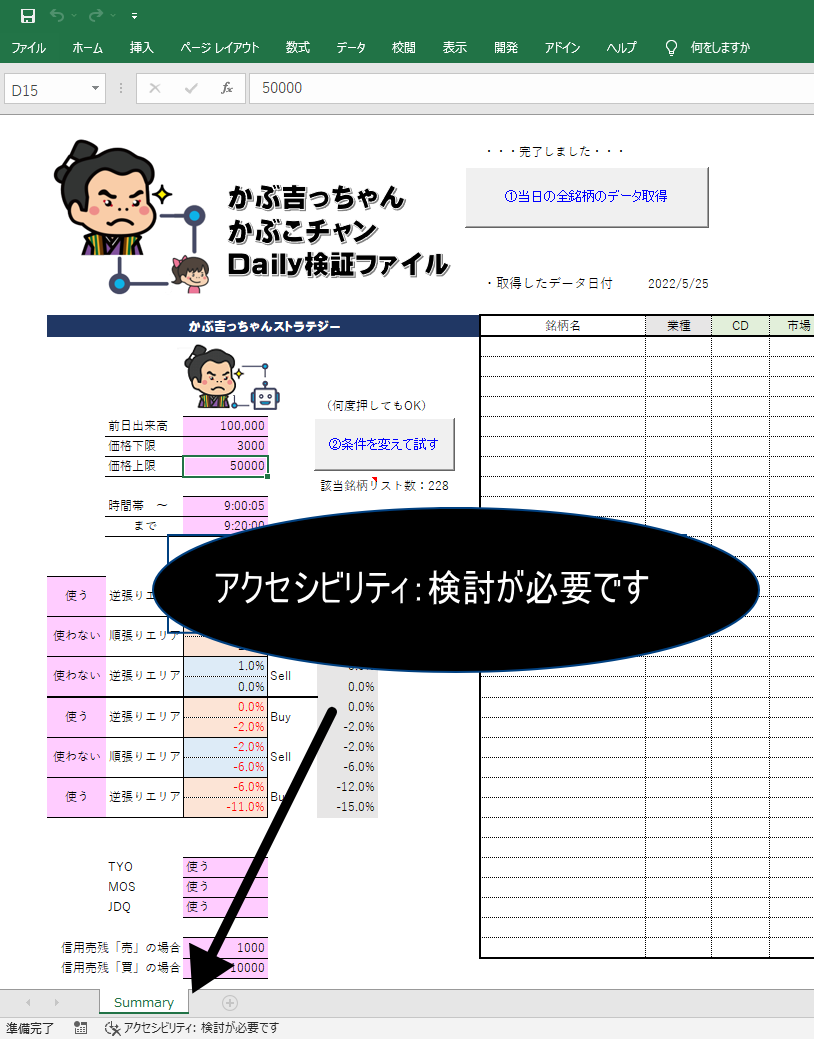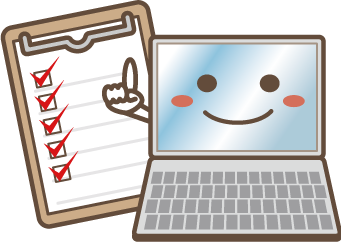パソコンを「自動売買専用」に設定する方法を公開します!
「自動売買専用 パソコン」 向きの設定を全て公開します。ご自身で設定したい方、ご興味のおありの方のお力になれましたら光栄です。
パソコン開封後からすでに設定始まっている!
新しく買った事がある方はご存じかと思いますが、開封後に電源を入れると初期設定があります。
最近のパソコンはコルタナさんがセットアップのお手伝いしてくれますので、指示通り行えばいいのですが…
しかし、もうすでに 「自動売買専用 パソコン」として、いらない機能をオフにしていく設定が必要なんです。
ここでの注意点は、後でも変更できますが、パソコンの起動時のパスワードを入れないこと。
後から起動時のパスワードを省く設定をすると正直手間がかかります。
入力するように求められますが、実際はエンターで飛ばし、パスワードなしに設定することが出来るんです。入力してしまうと後々の毎日の自動再起動で、デスクトップ画面にスムーズにいかずに躓くことになります。
ウィルス対策ソフトの登録の項目が出てくるパソコンがありますが、それ自体も 「自動売買専用 パソコン」 としては、不要なのでスルーして頂いて構いません。
Windowsが起動してから、まずやらなければならないこと
Windowsが起動してデスクトップ画面になりましたら、まず 「自動売買専用 パソコン」 不必要なアプリをアンインストールしましょう。
少しパソコンがお詳しい方なら、どれが必要ないものか判断して頂けると思います。家電量販店で購入したものなどはアンインストールが多くて、これだけで1日の作業が終わってしまうほど…。
もし可能でしたら、ここまで消してしまっても良いくらいです。

ですが、さすがにここまですると、パソコンの状態がおかしくなる場合もありますので、本当に使わないものをアンインストールしましょう。 アプリのアンインストールは、ご自身のご判断で行って下さい。
アンインストールに関してですが、officeをインストールした後で「自動売買専用 パソコン」 に不要なアプリが増えますので、アンインストールの作業が再度必要になります。
後半で不要になるもの
- Microsoft Teams
- onedrive
深夜に起きるパソコンの動作を止める「Windows10の更新」
自動売買専用パソコンの動作には不要なアプリをアンインストールが終わった後に、必要な作業があります。
日経225miniのお取引限定ですが、Windows10の自動更新を止めることです。
日経225mini 自動売買システムはナイトセッションも働いています。Windows10の更新が行われ、良いチャンスを逃してしまわないために、こちらは更新を止めておきましょう。
深夜自動更新を止める方法は、アプリを使って簡単に止める方法と、パソコンの内部の設定を弄って完全に止めてしまう方法があります。
アプリは便利ですが、完全に止めることが出来ませんのでご注意ください。お勧めのアプリはWUBです。

※Windows10の更新は、毎月第2・第3水曜日の深夜に行われ、自動更新を止めても定期的に更新が必要となります。
便利な機能はいらない「自動スリープ」「カバーを閉じるとスリープ」機能
パソコンの初期設定で、省エネやモニター消し忘れのための、自動スリープ機能があります。
通常の仕事では便利ですが、自動売買システムを使っていくには不要の設定となります。
こちらの設定方法は、
コントロールパネルから電源オプションを選び、
「カバーを閉じたときの動作の選択と」と「コンピューターがスリープ状態になる時間の選択」
この2つの設定を変更しましょう。

自動売買専用パソコンにする場合は、バッテリーでも電源でも関係なく、すべてスリープにしないに、私は設定しています。
次に、ノートパソコンに限りですが、カバーを閉じと何もしないことにより、閉じたままでも動作がしますが、
この状態だと動作のパフォーマンスが落ちます。グラフィックスのパフォーマンスを最大になるように設定しましょう。
グラフィックスを最大にしておくと、この後インストールする遠隔操作アプリの「teamviewer」で操作した時に、
ノートパソコンのカバーを閉じた場合でも、動作がスムーズになります。
自動売買専用パソコンに必要なアプリインストールしよう
次は、自動売買システムには必要なアプリをインストールします。
自動売買システムの「Boctok01」は、「岡三RSS」 「office」 が必要で、さらに便利な遠隔操作アプリ「teamviewer」のインストールします。この2つは「自動売買専用パソコン」には必須となる機能です。
・TeamViewer 「teamviewer」のインストール
まず TeamViewer をインストールし、終わったら「Windowsと同時に TeamViewer を起動」にチェックを入れます。

この作業は、パソコンのトラブルで外出中に勝手に再起動が行われた時に、遠隔操作アプリが起動していない状態になってしまうので、家に帰りパソコンの前に行くまで操作や確認ができなくなります。
毎回変わるパスワードですが、その他→オプションの中の「個人的なパスワード」の設定をして固定しておくと、
尚便利になります。
みなさんへの自動売買専用パソコンには、必ず固定パスワードを入れてあり、ユーザーズガイドにも記載してあります。
・「office」 「office」のインストール
次に、「office」をインストールします。これは、岡三RSSに対応しているバージョンなら、どのofficeでも構いません。
※officeに似ているソフトは岡三RSSは対応していません。
インストール方法ですが、基本的にマイクロソフトにサインインし、officeをダウンロードしてインストールしています。
このofficeのインストールする作業は30分~1時間くらいかかります。
この間に、別の作業を行って良いですが、一度インストール中にパソコンのトラブルで、officeのインストールが失敗し、データーの残骸が残り、アンインストールもインストールもできなくなって、”工場出荷状態に戻す”という大変に手間になることがあったので、officeをインストール時は、触らないことをオススメします。
・「岡三RSS」 「岡三RSS」のインストール
次に「岡三RSS」をインストールしています。
岡三RSSをインストールが終わると、岡三RSSエクセルアドインをインストールすることを求められます。
いきなり、わけのわからない英語の文字が出てきて、インストールを求められますが、問題ないので安心してインストールしてください。
他に、MicrosoftOffice(Excel)が必要となります。
岡三RSSやエクセルの設定を「自動売買専用パソコン」に向けたものへ
ここまで設定したら、次に岡三RSSの設定をしましょう。
岡三RSSの起動し、右下の隠れたインジケーターから、岡三RSSのアイコンを右クリックして、設定を開きます。
設定は、このようにしておくと便利です。
※1回の発注金額は先物オプションでは関係なので、金額は1円でも問題ありません。

不要なものはチェック外しておくと、スムーズに終了や起動、取引も出来るようになります。
画像通りでなくても、Windowsの起動時に、起動とIDとパスワードは保存しておきませんと、毎日の再起動後に手動入力が必要となります。とても便利ですので設定することをお勧めします。
ここまでやったら、ようやくエクセルを起動します。
今回ご説明した、マイクロソフトアカウントからofficeをダウンロードしインストールした場合は、起動時に再度メールアドレスとパスワードを求められます。これを入力でofficeの認証が完了となります。
シリアルコードを入力してダウンロードインストールした場合は、インターネット認証か電話認証となります。
Excelを起動したら、こちらも設定が必要です。
左上の「ファイル」を押し、「オプション」を開きます。ここで、エクセルの設定が出来ます。
まず、保存の箇所で、ブックの保存と右に項目が出てきます。この項目で、「次の間隔で自動回復用データを保存する」はチェックを外してください。

自動売買システム、閉じますと自動で保存される機能が付いています。このエクセルの設定により、時間で自動で保存しますので、パソコンに大変負担をかけ動作を遅くしてしまいます。
次に「セキュリティーセンター」から、「セキュリティーセンターの設定」を押します。
最新のオフィスでは、別の名前「トラストセンター」になっています。
ここでは、「外部コンテンツ」と「マクロの設定」の箇所を設定します。外部コンテンツでは、一番上「すべての~」にラジオボタンを合わせてください。
マクロの設定では、今度は一番下の「すべてのマクロを有効にする」に合せてください。
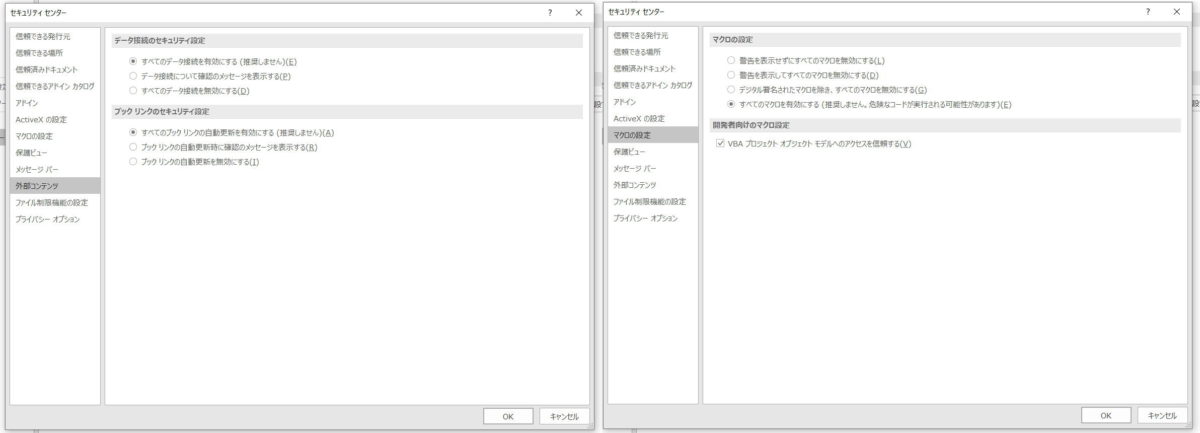
この設定にしないと、自動売買システムのバージョンアップのたびに、セキュリティーやマクロやパソコンが…と
メッセージが出てきてしまい、ひと手間増えてしまい、
自動起動設定などされている場合は、このメッセージのせいで自動売買システムが動作しなくなりますので、設定をお勧めします。
次に、アドインを追加します。
この項目に関しては、岡三オンライン証券のホームページでもご紹介しています。
そちらをご覧になるか、こちらでも設定方法を記事にしてあるので、ご確認ください。
岡三RSSのインストールとアドイン追加
これで、エクセルをいったん閉じます。
自動売買システムを起動しよう
上記の設定が済みましたら、 岡三RSSのIDとパスワードを入力し 自動売買システムを起動します。
自動売買システムを起動しましたら、Excelの上部にあるタブの中のアドインを押し、禁止マークになっているものを押し、発注できるようにしましょう。
こちらは、先ほどの岡三RSSの設定で、「Excelの発注可・不可状態を維持」にチェックが入っていると、次回以降は毎回禁止マークを外す必要がなくなります。
次は、自動売買システムの各ストラテジーが「使用する」を押し”赤い丸”が点くか確認しましょう。
この赤い丸が点かないものは、ライセンスが無いためご使用いただけません。
そして、動作「開始」を押し、発注確認の「ナシ」のボタンを押して、自動売買を開始するを押して
動作が正常にするのかチェックします。
チャートや板情報が動いていれば、動作チェック完了となります。
ここでは、一度「停止」ボタンを押し、「システムを終了」ボタンを押して終了します。
タスクスケジューラーで毎日完全自動を実現しよう
タスクスケジューラーの設定をし、自動売買システムを開始しておけば、次の日からは毎日決まった時間にPC再起動、自動売買システムの起動が可能です。
自動売買システムに組み込んである設定で、指定の時間に起動しておけば、動作の「開始」ボタン→発注確認「ナシ」ボタンを自動で押してくれます。
自動売買専用パソコンの設定で、ご希望の指定が無ければ以下のように設定しています。
- PC再起動「毎日7:30に設定」
- 自動売買システム「月曜日~金曜日朝8:00に起動設定」

タスクスケジューラーの中に、不要な起動設定があれば、停止または削除してもらって構いません。
わからなければ、そのままにしておいてください。
設定が終わったら、タスクスケジューラーの右の項目に「実行」がありますので、そちらを押して動作確認をします。
タスクスケジューラーは正確に入力されていないと、起動も動作もしませんので注意ください。
再度不要なアプリのアンインストールし、その他パソコンの動作優先へ
ここまで設定が出来れば、ほぼ終了となります。
ただ、前に書きましたがofficeのを入れると、不要なものがインストールされます。
Microsoft Teamsというアプリです。
グループチャットのアプリ等「自動売買専用パソコン」では全く必要なく、さらに勝手に前面に出てきて、自動売買システムが見にくくなってしまいます。こちらは確実にアンインストールをすることをオススメします。
onedriveも、このタイミングでアンインストールしてください。
先にしてしまうと、officeを入れたタイミングで、またonedriveがインストールされてしまいます。
onedriveもクラウドにデーターを保存する機能で、パソコンに動作の負担をかけるアプリです。
こちらは、消すのは任意となります。
他にパソコンの動作を妨げる機能をオフにしましょう。
ブルートゥースも使わないのでしたらオフにしてましょう。
次に、Windows10をパフォーマンス優先設定を行います。
こちらは、コントロールパネル→システム→①システムの詳細設定から、②パフォーマンスという項目があります。
ここで、③「パフォーマンス優先する」へボタンを合わせましょう。
文字が、醜くなった場合は、「スクリーンフォントの縁を滑らかにする」のみチェックを入れておくと文字が見やすいです

最後に、文字入力の「A」や「あ」が出ないようにしましょう。
これは遠隔操作時のみですが、時々画面中央に表示され大変見ずらくなってしまいます。

こちらは、IMEオプションを開き、画面中央に表示するのチェックを外すだけです。
数日間動作チェック
これで、「自動売買専用パソコン」の全ての設定が終わりました。
ただ、これだけでは安心できません。パソコンは数日動かしてみないとエラーが出ない場合もあります。
まず、ここまでやった後、数日間動作のチェックをします。毎朝起動しているか、自動で安全に自動売買システムが保存してあるか、パソコンがエラーが起きてないかなどをチェックします。
チェックをすべて問題なくクリアしたものを
「自動売買専用パソコン」として、皆さんへお届けしております。
今回は、自動売買専用パソコンの設定を公開させていただきました。
安全な自動売買専用パソコンを皆さんにお届けできるよう、これからも日々研究と努力を続けます。